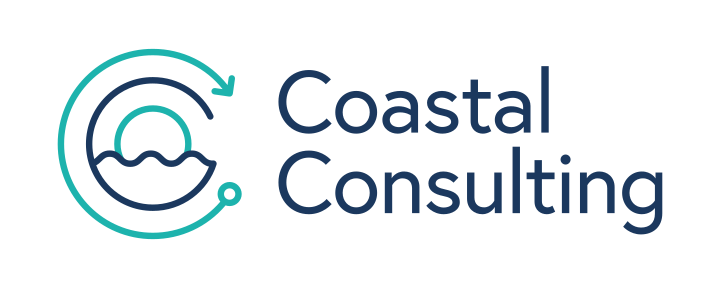Share this
Add a Salesforce URL to HubSpot Profile
by Lauren Ryan on October 2021
When integrated with Salesforce, the native form notification emails triggered by HubSpot can be a bit sticky. For example, HubSpot Marketing Hub users that are integrated with Salesforce often want to notify their sales team when new leads are created and assigned. However, the native notification emails only contain a call to action to “View this Contact in HubSpot”. So, what if your sales users are not in HubSpot?
If your sales team is not yet using Sales Hub in addition to Salesforce, here’s the best solution for enabling sales to quickly access new lead records.
How to create a Salesforce URL property in HubSpot
- Create a single-line text field on the contact object in HubSpot to store the Salesforce URL.
- Settings > Properties > Contact > New Property > Select Group & Name the field “Salesforce URL” > Select “Single Line Text” > Save
- Create a workflow to populate the field.
- Create a Contact workflow.
- Set the enrollment trigger for “Salesforce Lead ID” or “Salesforce Contact ID” is known.
- This will enroll contacts when they first sync to Salesforce and become a lead and when they are converted to a contact in Salesforce.
- Enable re-enrollment for both “Salesforce Lead ID” is known and “Salesforce Contact ID” is known.
-
-
- This is crucial in order for the Salesforce URL field to update when the lead is converted to a contact in Salesforce or if the lead is merged with an existing lead or contact.
-
-
- Add an “If/then branch” action and set the first branch to check for “Salesforce Contact ID” is known with the remainder flowing to the second branch.
- If “Salesforce Contact ID” is known, add a “Set property value” action and select the “Salesforce URL” field.
- Populate this field following this format: https://[Company’s Specific Domain].lightning.force.com/lightning/r/Contact/[Salesforce Contact ID Contact Property]/view
-
-
- If “Salesforce Lead ID” is known, add a “Set property value” action and select the “Salesforce URL” field.
- Populate this field following this format: https://[Company’s Specific Domain].lightning.force.com/lightning/r/Lead/[Salesforce Lead ID Contact Property]/view
- If “Salesforce Lead ID” is known, add a “Set property value” action and select the “Salesforce URL” field.
-
-
- Activate the workflow & enroll all existing contacts who meet the criteria.
Trigger a new lead notification email with the Salesforce record link in HubSpot
- Create all users that should be notified as HubSpot users.
- Create the users via the Salesforce import option to ensure the user syncs correctly with Salesforce.
- If you do not want this user to use HubSpot, deselect the ‘Notify new user’ checkbox during creation.
- This will create the user and enable you to email them without requiring the user to log in to HubSpot or use the platform.
- Create a workflow with the relevant enrollment criteria. For example, enroll contacts when a certain form is submitted or when a new lead is created that is in a specific country.
- Add a “Send internal email notification” action to the workflow.
- Under “Send to users”, select the specific users that should be notified about this new lead.
- Set the subject for this email. Typically, we recommend “New lead!” or “View new lead in Salesforce.”
- Set the email body.
- Typically, we use the following script:
Hi there,
You have a new lead!
View this lead in Salesforce: { { contact . salesforce _ url } }
A quick overview:
{ { contact . first name } } { { contact . last name } }
{ { contact . country } } { { contact . industry } }
{ { contact . recent _ conversion _ event _ name } }
- Activate the workflow.
Share this
- April 2025 (1)
- March 2025 (1)
- January 2025 (3)
- December 2024 (2)
- September 2024 (2)
- August 2024 (2)
- July 2024 (3)
- June 2024 (1)
- May 2024 (1)
- February 2024 (1)
- January 2024 (1)
- December 2023 (1)
- November 2023 (1)
- October 2023 (5)
- September 2023 (2)
- June 2023 (1)
- April 2023 (2)
- March 2023 (2)
- February 2023 (5)
- January 2023 (8)
- December 2022 (7)
- November 2022 (10)
- October 2022 (2)
- September 2022 (11)
- August 2022 (4)
- July 2022 (2)
- June 2022 (3)
- May 2022 (8)
- April 2022 (6)
- March 2022 (4)
- February 2022 (4)
- January 2022 (6)
- December 2021 (4)
- November 2021 (4)
- October 2021 (4)
- August 2021 (1)
- July 2021 (7)
- June 2021 (15)
- May 2021 (1)
- March 2021 (2)