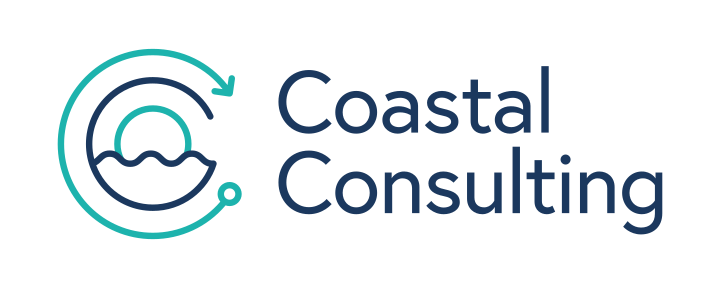Share this
Native Salesforce Integration or Custom with HubSpot
by Lauren Ryan on July 2024
So, you decided to integrate HubSpot and Salesforce to leverage the sales and marketing capabilities of both platforms. What’s next?
There are two options when integrating HubSpot and Salesforce. You can go native by heading to the HubSpot App Marketplace and installing the HubSpot Salesforce integration, or you can develop a custom integration around your company’s unique needs.
Which one is better? There’s no clear answer, as each case is unique. Here’s a breakdown of when to choose each approach.
When to Use the Native HubSpot Salesforce Integration
The native integration is best for most teams implementing HubSpot and Salesforce. It simplifies the process and allows your team to run the integration without relying on a third party.
Use the native integration if:
- You store contact information using the Lead and Contact objects in Salesforce, or only the Contact object. You don’t duplicate Leads for each new inquiry.
PS: Using duplicate Leads to track new inquiries by the same customers can be a source of duplicate records. - You use Business Accounts or Person Accounts in Salesforce.
- Your team already uses both HubSpot and Salesforce.
The native integration is more of a plug-and-play solution, although there’s still a lot to consider when integrating. The HubSpot Salesforce integration course takes a deep dive into everything you need to know about the integration to make the best decision for your company.
When to Use a Custom Integration for HubSpot and Salesforce
The native HubSpot Salesforce integration is great for most teams. However, there are a few instances where it won’t work. If any of the following apply to your company, you’ll be better off with a custom integration:
- You intentionally create duplicate Leads for each new form submission or inquiry. The native integration will not create a new record in Salesforce if a record already exists with that email, so you’ll end up with sync errors or missed data.
- You use an object other than the Contact or Lead object in Salesforce to store information for people that need to be emailed. For example, if you store email addresses and person information on a custom object in Salesforce, this won’t sync with the native HubSpot Contact object via the native integration. You will need a custom solution to make this possible.
- You need more custom objects in HubSpot to store essential data from Salesforce than the amount allowed by HubSpot, or the volume of custom object records exceeds HubSpot’s limitation. You can find these limitations in the HubSpot Products & Services catalog. For reference, the native HubSpot Salesforce integration supports up to 10 custom objects in HubSpot Enterprise accounts. You can create up to 1,000,000 custom object records and 50 custom object pipelines in Enterprise accounts.
How to Implement the Native HubSpot Salesforce Integration
Implementing the HubSpot Salesforce integration is a straightforward process. But there are many moving parts you’ll want to map out before you’re in the thick of it. These are five steps you can follow to streamline your process:
1. Build a Systems Integration Map
In other words, map out every single tool you use to run your sales and marketing operations and how data moves between them. The goal here is to have a clear picture of your tech stack, which helps you identify gaps and opportunities.
To start your System Integration Map, use a tool like Miro (or your favorite whiteboard tool) to display every tool you use for CRM, advertising, email delivery, quoting, order management, fulfillment, payment processing, account management, automated calling or SMS, analytics, social media management, and more. Then, use lines to illustrate how data moves through your stack.
The next step is to think about what tools you can replace with HubSpot. Many people don’t realize it, but HubSpot has tools for social media, ads, payments, and a lot more, so it is the perfect tool to streamline your marketing.
2. Migrate Your Marketing Automation Tools
With a clear view of your tech stack, it’s time for an action plan. If you’re moving from another platform, you’ll need them to overlap for some time so you can bring information and assets over to HubSpot. Proper planning will save you time and $$$.
First, use this opportunity to clean your data. Only move your active campaigns, collateral, communications, and automations to HubSpot. Your actual process will look different depending on your platform, but a quick Google search will have you up and running in no time; for example, Mailchimp makes it relatively simple.
Once your assets are out of your previous tool, it’s time to transfer them to HubSpot. With HubSpot’s drag-and-drop builder, you can set up templates for emails, landing pages, and more.
3. Consolidate Your Tech Stack in HubSpot
Revisit the Systems Integration Map you made in Step 1 and figure out which tools you’re replacing. From there, it’s time to configure HubSpot. Here are the most common settings you’ll need:
- Connect your domain to HubSpot via your DNS provider for landing pages and emails
- Connect your social media accounts to HubSpot
- Connect your Google, Facebook, and LinkedIn Ad accounts to HubSpot
- Create a chatbot in HubSpot to add to your website
- Create a blog in HubSpot
- Configure email settings in HubSpot
- Integrate Google Search Console with HubSpot to monitor SEO
4. Prepare Your Data
Your campaigns and assets aren’t the only things your new integration needs. The HubSpot Salesforce integration runs on data, so you’ll need to organize your contacts and have a working knowledge of how HubSpot and Salesforce handle contact information.
On the surface, HubSpot and Salesforce are fairly similar. However, not all objects are apples to apples across systems. For example, Salesforce Leads store data about people who have interacted with your company but haven’t expressed interest in working with you. Next, Contacts are people who have expressed a clear intention, like booking a demo or consultation or are already customers.
On the contrary, HubSpot groups every prospect or customer into the Contact object, which syncs with Salesforce Leads and Contacts. Instead of dividing prospects by object type, you use the Lifecycle Stage property in HubSpot to categorize contacts.
If you’re using Salesforce, you’ll also need to ensure that the data your company stores adheres to HubSpot’s data privacy and documentation requirements outlined in the HubSpot Acceptable Use Policy. This includes ensuring you have the right permissions to contact everyone on your list and being able to prove how and when you collected this data before importing it into HubSpot.
5. Install the HubSpot Salesforce Integration
The moment of truth. To start, you’ll find the native integration in the HubSpot App Marketplace. From there, you need to set up an integration user, aka the person whose login information connects Salesforce to the system you’re integrating. In this case, HubSpot. We recommend creating a dedicated integration user or setting up a profile with a unique profile, role, and permissions for third-party integrations.
Luckily, the integration user is just another user in your Salesforce account. If you do not have any Salesforce licenses available, you’ll need to purchase a new license to set up the new user.
Once a Salesforce license is available, navigate to Setup > Users > Create User and build a new user for the integration. You’ll need to give your integration user a few specific permissions to ensure the integration works smoothly.
To do this, you need Account Access permissions in HubSpot & System Administrator or be assigned the “HubSpot Integration” Permission Set in Salesforce. You can also duplicate the System Administrator Profile in Salesforce and create a custom profile for the integration user.
- API Enabled
- Configuration & Set Up access
- Modify Metadata
- Download App Exchange
You must also add View permissions for the Type field on the Task object to the integration user.
Once you grant the necessary permissions, you can connect the integration.
NOTE: You cannot add the “HubSpot Integration” Permission Set in Salesforce until you install the HubSpot App from the Salesforce App Exchange. Complete steps 1-3 below to see this Permission Set in Salesforce.
Install the HubSpot Salesforce Integration
The integration install process will begin in HubSpot. Here’s how to get started!
- Go to the App Marketplace in your HubSpot account (navigate to this by clicking on the Marketplace icon then selecting “App Marketplace”)
- Type “Salesforce” into the search bar and select Salesforce integration
- Click “Install app” in the upper right corner
- Next, click “Log in to Salesforce”
- Enter the Salesforce credentials for the Integration user into the pop-up window and log in
- Click “Start the Salesforce package installation” to begin the installation.
Now, let’s continue the process in Salesforce.
- You will be redirected to the App Exchange from within your Salesforce account once you complete steps one through six.
- Select “Install for All Users” and click “Install.”
- Select the “Yes, grant to these third-party websites” checkbox, then Continue.
- The package installation will begin (it may take several minutes).
- Once it’s complete, navigate back to Hubspot, go to the Hubspot connector wizard, and click “Next.”
- The connector wizard then directs you to add the Hubspot Visualforce module to the Lead object in Salesforce (you can skip this step and revisit later).
- Select “Next” or “Skip this Step” to choose how your data will sync between Hubspot and Salesforce.
- You will be able to select between a “Recommended setup” or “Advanced setup” (if you need to do a selective sync or want to keep certain contacts out of Salesforce, you will need to select the Advanced setup option).
- Either option then directs you to review your sync settings. If it all looks good, select “Finish setup and begin syncing.” (You can change your sync settings at any time, but this will not retroactively delete or change data that’s already synced to Salesforce.)
- You did it! The integration is configured. You can now import your Salesforce data into Hubspot to expedite the initial process of syncing your data into Salesforce.
Time to master the HubSpot Salesforce integration.
How to Implement a Custom HubSpot Salesforce Integration
A custom integration essentially means that a developer creates a connection between HubSpot and Salesforce based on your company’s unique circumstances. There are some advantages to a custom integration, like increased flexibility and customization. However, a custom implementation definitely requires technical knowledge, while the native integration guides you through a set of steps, and many teams can implement it themselves.
There are two main options to implement a custom HubSpot Salesforce integration.
- Custom API. A custom API allows your developer to connect two platforms with the parameters your business needs to function correctly.
The first step when setting up a custom API is to identify your system requirements. Next, your developer will use programming languages to develop this connection, always keeping scalability and maintenance in mind. Keep in mind, though, that once you go custom, chances are you’ll need to maintain a relationship with your developer for future updates or changes.
- iPaaS solutions. iPaaS stands for Integration Platform as a Service. Some examples of iPaaS include Zapier and Make.com. These tools generally connect one platform to another that wouldn’t natively work together. It works similarly to a custom API, except you don’t see the backend — your iPaaS handles it for you.
Going with an iPaaS solution to integrate HubSpot and Salesforce is more similar to the native integration because you don’t need extensive technical knowledge. However, it is one more tool to handle and one more subscription to pay for. Depending on the level of complexity you need in your integration, you may end up outgrowing your iPaaS in relatively short order.
These are some examples of what you can achieve with Zapier:
- Create Salesforce opportunities from new HubSpot Contacts in lists
- Add new HubSpot Contacts to Salesforce Campaigns
- Create or update HubSpot Contacts from new Leads in Salesforce
iPaaS tools use a trigger to set off the system and perform the task you selected as a result. On one hand, setting up your integration with an iPaaS tool is easier than using custom APIs. On the other hand, it is more time-consuming to set up as each workflow needs to be created manually, and functionality can be more limited. Ultimately, in most cases, you’d be better off with the native integration than going this route.
Should you choose a custom or native integration?
Most companies integrating HubSpot and Salesforce can confidently go with the native integration and don’t need to go custom. Going native is more affordable and allows you to retain autonomy over your systems.
That said, there are some rare cases where a custom integration is required. The HubSpot Salesforce Integration Certification Course breaks down the ins and outs of the integration, giving you the tools and knowledge to make a confident decision for your company.
Share this
- March 2025 (1)
- January 2025 (3)
- December 2024 (2)
- September 2024 (2)
- August 2024 (2)
- July 2024 (3)
- June 2024 (1)
- May 2024 (1)
- February 2024 (1)
- January 2024 (1)
- December 2023 (1)
- November 2023 (1)
- October 2023 (5)
- September 2023 (2)
- June 2023 (1)
- April 2023 (2)
- March 2023 (2)
- February 2023 (5)
- January 2023 (8)
- December 2022 (7)
- November 2022 (10)
- October 2022 (2)
- September 2022 (11)
- August 2022 (4)
- July 2022 (2)
- June 2022 (3)
- May 2022 (8)
- April 2022 (6)
- March 2022 (4)
- February 2022 (4)
- January 2022 (6)
- December 2021 (4)
- November 2021 (4)
- October 2021 (4)
- August 2021 (1)
- July 2021 (7)
- June 2021 (15)
- May 2021 (1)
- March 2021 (2)